Sorting through emails can turn into an all day event when Outlook productivity features are not used. Features that can help keep litter out and your inbox organized include Clutter, Junk, Rules, and Categories.
Clutter
Clutter, a recently added Outlook feature, uses rules to identify the emails that are likely to be unimportant. These emails appear in a separate folder called “Clutter” so only emails you typically read or respond to appear in your main inbox. Follow these instructions to turn Clutter on. Individual users can train Clutter to adapt to their preferences by simply dragging the email from the inbox to the Clutter folder, or Move > Clutter. If Clutter makes a mistake, users can move messages back to the inbox to help the feature learn your preference for that sender or type of email. To maximize the usefulness of this feature, train Clutter to send non-time-sensitive emails that you intend to read to this folder.
Junk
Junk is your first line of defense against unwanted email. In contrast to Clutter, you do not intend to read emails sent to your junk folder. To make Junk fit your needs, populate your blocked and safe senders lists in your Junk Email Options, and make sure the other settings are at the level you need. As new junk emails appear in your inbox, you can mark them as junk to move the email to the Junk folder. You also have the option to block the sender to automatically send all emails from that sender to the junk folder. If an email is mistakenly sent to the junk folder, you can move the email from your junk folder to your inbox and choose to never block the sender.
Rules
Rules are used to execute a specific action with an email when certain conditions are met. You can choose one or several conditions to trigger one or several actions. For example, if you are working on a high priority project, you can set a rule so emails containing certain trigger words in the body of the email from the people you are working on the project with are automatically marked as high priority and moved to a folder with all other project-related email. This is one of several ways to keep Outlook organized.
Categories
Categories are a way to tag your emails and calendar entries so you can quickly filter on the type of email you are looking for. This allows for more flexibility than folders when organizing messages, as you can choose several categories for a single message. Your inbox can be arranged by categories so like emails are grouped together, or you can quickly scan through the list of email to find the color associated with the email you are looking for.
Outlook has many other productivity and organization features that can help keep your inbox clean. Test a few and pick your favorites that will keep you more productive.
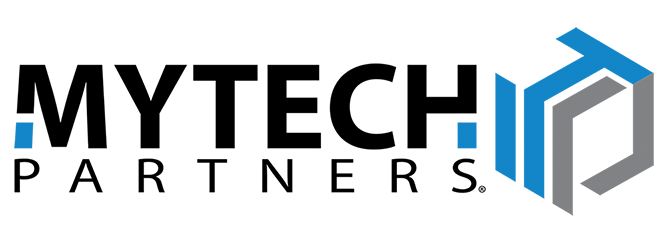
.jpg)