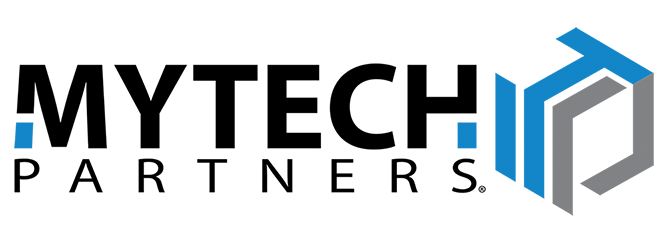For managers, having weekly one-on-one meetings with each member of your team provides an environment for coaching, mentorship, and goal setting. But holding each other accountable for multiple factors can be hard to do without a mechanism to track them.
If you use Microsoft Teams to check in with your direct reports, you probably already know its basic functions – chat, audio & video calling, announcements, and channels – but Teams can do much more for your One-on-One meetings. It can help you set agendas, take efficient notes, collaborate quickly, gather responses, feature important documents, and more.
In our recent session, we offered some suggestions and tips on how to make full use of the Chat function in Teams to communicate with your individual direct reports. By using the different tabs and functions in Teams, you can access what you need quickly, and customize each team member’s experience as needed.
Need it handy? Put it in a tab.
How experienced are you with the different tabs available in Microsoft Teams?
Chances are good you already use Chat to communicate short messages, and you might use Files if you’ve decided to Stop Emailing Documents. These two – plus Organization and Activity, which are useful but less relevant to this article – are the default tabs in an individual chat, and already include plenty of functionality.
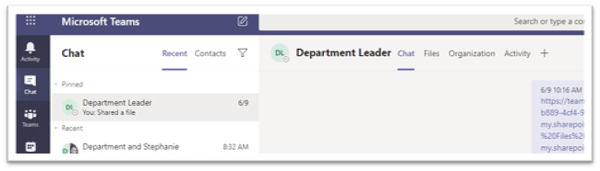
However, Teams also supports additional tabs, and this is where the platform’s customization truly shines. Using the “Add a tab” screen, you can access plenty of features to be shared between the two of you. By selecting OneNote, Excel, Word, another Microsoft 365 app, or even certain 3rd-party apps, you can create a shortcut to an often-used file or page that’s easily accessible and private to just the two of you.
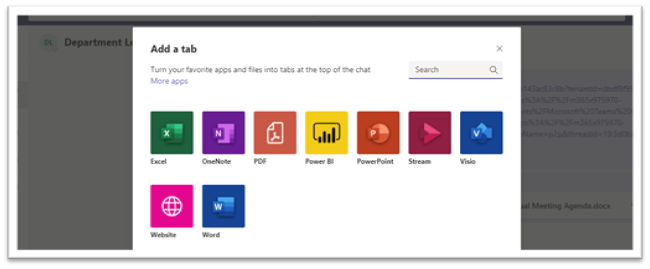
For example, if you have a new employee, you might keep their Onboarding Plan in a Word doc. You can email it to them or give them a link to access it, or even upload it to the Files tab. But if you consult it frequently and will have several other documents filling the Files tab, giving the Onboarding Plan its own tab might be a good call. If you had lots of virtual meetings with this employee, for instance, you could then go through the document quickly in the middle of those calls.
As another example: your direct report might have several data-heavy metrics. An Excel sheet in its own tab could be a quick & easy way to track multiple different metrics without having to locate & open yet another document or webpage. And if Excel isn’t robust enough or you want to compare the data in different ways, you could use Power BI to visualize those datasets in multiple configurations.
These documents are fully enabled for multi-user editing, so your options for collaboration are pretty expansive. However, there are a few apps that we highly recommend trying out for your One-on-Ones: OneNote, To-Do, and Planner.
Sharing as Website
But first, one trick: you may have noticed that Microsoft SharePoint, To Do, and Planner didn’t show up on the “Add a tab” screen. This is because some apps are only available in a group Channel, rather than a Chat between two people. But there’s a trick you may not know: by selecting “Website” and then pasting in a URL to your desired page, you can often create a portal for accessing it directly!

This trick also works for several other unlisted Microsoft 365 apps – and can circumvent restrictions for sharing to private Channels – so if you’re having trouble getting another app to link anywhere within Teams, consider trying to add it as a Website tab instead. Just remember that adding something in this way means that it’s somewhere in the SharePoint structure – meaning it’s often accessible by more people than just the two of you.
OneNote
Take a second to count the number of times you’ve thought “Oh, I should address that at our next One-on-One,” and then promptly forgot it. It’s inevitable that small ideas, changes, or suggestions will slip out of our brains as easily as they slipped in. Thankfully, there’s an easy place you can put them before you forget: your next meeting’s agenda.
That might be difficult if you’re using a Word doc or a calendar invite. Your current agenda might be saved in an archive on your device’s storage or, ideally, in your company’s cloud storage, but either way these methods have the same problem: too many steps, not enough integration, and often not worth the trouble for a quick note.
But a OneNote file linked through a new tab in Chat is quick to access and, more importantly, harder to misplace than that Post-It note you left yourself. You can pull up Teams, go directly to your upcoming agenda, and slip your thought in wherever it fits. Or you can leave it in the space where you’ll build the agenda later.
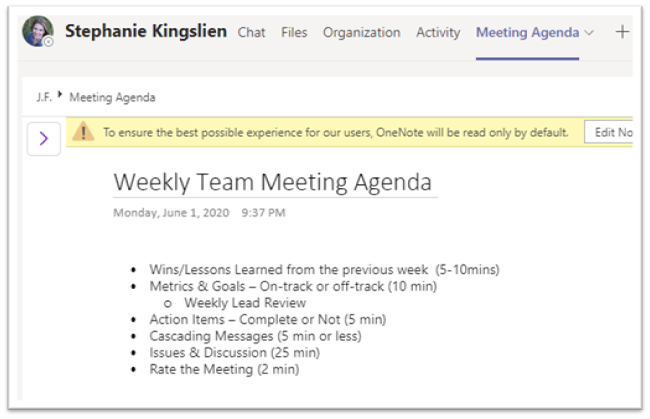
Here’s a tip we use at Mytech to great effect: save a meeting agenda template at the top of your page in OneNote, then copy/paste it each time directly below. By giving each meeting a title, you’ll create an easily-accessed catalog of all your past meetings – and have your entire meeting history at your fingertips whenever you can’t recall something.
To Do
When Microsoft To Do is shared, it shows up a bit differently than the other apps we’ve discussed here. Microsoft Teams doesn’t actually link to a specific list or file: it creates a portal that each participant can use to view their own account’s To Do list(s). Because of this, you’ll want to share your relevant list with the appropriate participants ahead of time, and then post the link to give your direct report easy access to it.
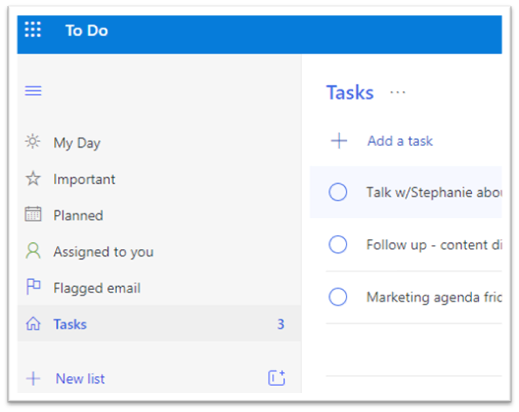
A To Do tab is a great option if you want a quick, simple list of action items, or if your team lives in To Do and needs quick access to it from whichever screens they’re on. We talked about some of its uses in our session on Managing Your Digital To Dos in a Virtual World. To Do gathers all of your Planner tasks, Outlook tasks, Flagged emails, and more in one place. To Do is more focused on the individual than Planner is, so it’s a good natural choice for a One-on-One tab.
However, you may also want to discuss this direct report’s tasks with the broader team in mind, and To Do isn’t set up to handle that. For more team-oriented discussions, you’ll want a tab for Planner.
Planner
Planner is a much more integrated and communal tool than To Do: not only does it allow you to separate out different tasks by topic, it also lets you add due dates, descriptions, and attachments! Depending on how frequently your team works in Planner, you might also appreciate functions like Charts to help you visualize completed tasks and productivity.
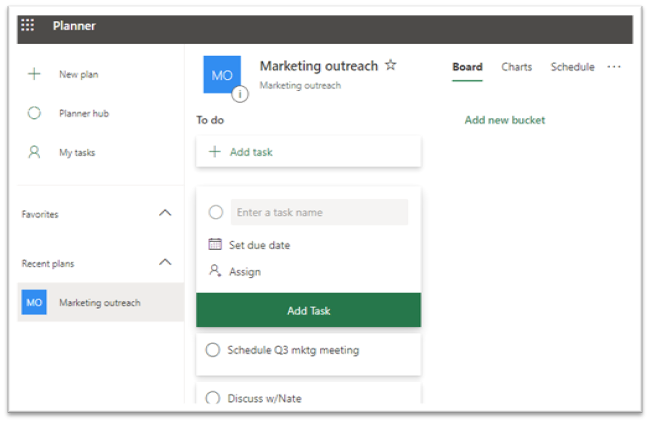
Keep in mind that Planner isn’t a private app: the rest of the linked team will be able to see your activities. If you need to keep certain actions private, you’re better off with something like OneNote or a customized To Do list shared just between the two of you. Planner also shows everyone’s assigned tasks on a given team, not just those of your single direct report, and that can be a positive or a negative depending on your team dynamic.
Different tabs for different people
As with everything, it may take some tweaking to figure out which functions suit your workflow, and which ones are best for each team member. A tool designed for individuals isn’t much use if you can’t customize it for your situation! We encourage you to try different solutions, and keep checking with your direct reports to see what makes them feel appreciated and informed.
Whichever method you use will come down to your team’s workflow and how experienced you are with Teams. Which means the more you learn about how Microsoft 365 can accelerate and amplify your productivity, the more effective you'll be with Teams, SharePoint, and everything else Microsoft 365 has to offer.