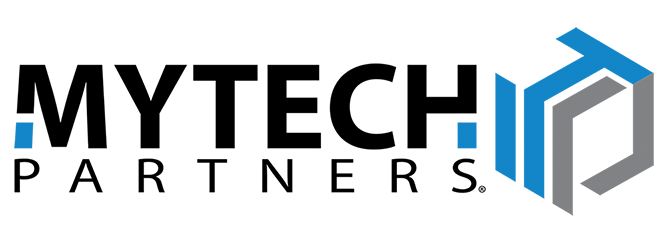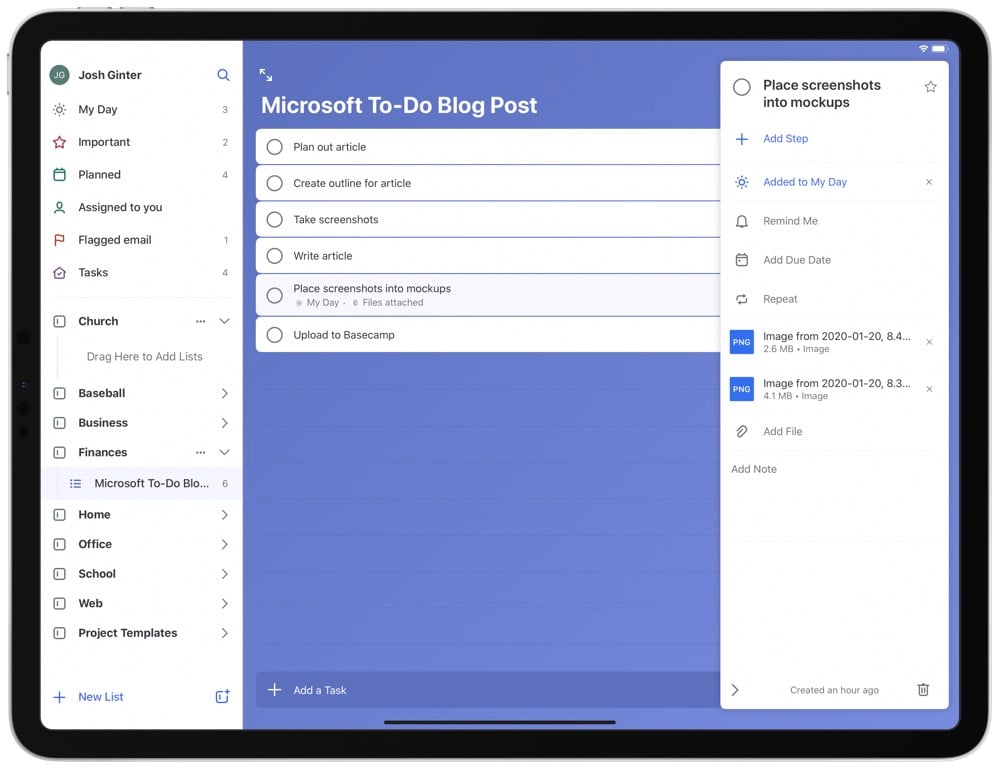Are you tired of struggling to manage tasks across excel spreadsheets, meeting notes, unread emails and paper notepads? Like most modern workers, you probably sit on many teams with associated tasks, have internal and customer deadlines, and personal initiatives to structure into your workday. And like many, you probably struggle with keeping track and prioritizing them.
Let’s discuss the power of Microsoft Planner, To-Do, and Outlook. We’ll show you how, when integrated together, you’ll be able to spend more time completing your tasks rather than trying to manage and organize them.
To view a recent repeat of this session click here.
Common Problems Regarding Managing Tasks & To-Dos
Think to yourself, do you struggle with one or more of the following?
- Too Much Email
- Unread Emails
- One-on-One Requests
- To-Dos Buried in Meeting Notes
- Outlook Tasks
- Personal/Mobile Reminders
- Action Items Save in Multiple Spreadsheets
- Notepads full of To-Dos on Your Desk
The common digital or technology user will have multiple areas that they struggle with, and trying to keep track and consolidate their to-dos can be the first step in better organizing their task list, giving you more time doing your to-dos as opposed to organizing your to-dos.
Managing your To-Dos in Microsoft Outlook
Oftentimes we may get inundated with actions items and to-dos that come to us in the form of email. But how do you identify which emails have tasks or to-dos assigned to them amongst the mass number of emails the common technology user receives?
Here are a couple tricks to be able to take fewer clicks to be able to manage your emails and the to-dos that come out of emails.
Organizing your Email
Many times, an email is sent to a group of people, and multiple people are responding by “replying all”. If you are in a meeting or away from your inbox for an hour or two, you could come back to a plethora of unread emails.
- Show as Conversations - By turning on ‘Conversations’ your inbox will consolidate all of the emails within that email string (intelligently identifying emails with the same subject line and content). It will only display the most recent email, and there will be a drop down to view all the emails back and forth, including your sent emails as part of that conversation. This option can be found in Microsoft Outlook under VIEW > SHOW AS CONVERSATIONS.
- Clean Up – When you “Clean Up Conversation (or Folders)” you minimize the emails that show in your inbox, and similarly to Show as Conversations, it minimizes redundant messages. However, instead of grouping the messages together, this feature moves all redundant messages to your deleted items folder. You are left with one email that has captured all the back and forth reply’s, rather than clicking into each individual email.
These simple tips could help you cut out 25% to 50% of the emails in your inbox giving you more time to focus on your tasks and to-dos.
Now that we have fewer emails to filter through, let’s start identifying which emails are tasks, or require an action item.
Flagging Emails
Who has read an email, whether while sitting at your desk, or on your mobile phone, and thought, “I have to do something with this. I’ll mark it as unread, so I remember to come back to it”? There is a problem with this method. Marking emails as unread can actually cause you to miss important information or action items.
Instead of marking emails unread, we recommend ‘flagging’ the email. When you hover over the email, a small flag will appear. Click the flag and it turns red! Now you can sort those flagged emails so you can quickly find the emails that require an action.
Scheduling Emails
If there is an email or task that you know will require more than a few moments to respond to, or take action on, there is a quick and easy way to block off time on your calendar to complete it.
Simply grab the email and drag and drop it onto the calendar icon in the lower left hand of Microsoft Outlook. This will pop open a calendar appointment, and it will auto-fill the appointment with the content of the email. You can select a date and time and click Save to add this to your Outlook Calendar.
With these quick tips, you can more efficiently manage the mass amount of email you receive.
Managing your To-Dos in Microsoft Teams & Planner
We recommend integrating Microsoft Planner into your Microsoft Teams channels as an efficient way to assign, manage and review the tasks and action items of your team in one centralized place. For more on how to set this up, check out How to Structure Your Department Meetings with Microsoft Teams. By capturing tasks and action items in Planner rather than in meeting notes or excel spreadsheets, you and your team will have continual visibility to the tasks that are assigned to one another.
But like most people, you probably are a part of multiple Microsoft Teams, and therefore have tasks on multiple Microsoft Plans. The last thing you want to spend time doing is going in and out of each Microsoft Planner trying to identify which of the tasks are yours, when they are due, and then try to prioritize them. So how can you see all your Microsoft Planner tasks in one place?
When you open Microsoft Planner in the browser, you will notice a left-hand side bar that isn’t a part of the plan when inside of Microsoft Teams. This side bar has different options that you can use to keep track of action items assigned to team members, as well as the specific action items that are assigned to you across multiple plans.
Recent or Favorite Plans
Under Recent Plans, and/or Favorite Plans you will see the various Microsoft Planner plans that you are a part of. Within the browser version of Microsoft Planner, you can easily click through the various plans to update or review your team’s progress on their action items and to-dos.
My Tasks
By clicking ‘My Tasks”, Microsoft Planner is showing you ONLY the tasks that are assigned to you as an individual, even when assigned on various different plans. It also provides you at quick glance which Microsoft Planner plan each task is assigned to. You can filter by date due, priority or event by keyword. This allows you to see the action items and tasks only assigned to you, rather than having to navigate through multiple plans.
But it gets even easier! If you hover over the breadcrumbs/ellipsis at the top of My Tasks (…), it gives you more options. One of the options is “Add “My Tasks” to Outlook Calendar”. With various due dates on all your Microsoft Planner tasks wouldn’t it be nice to have those on your Outlook calendar that you look at multiple times a day?
To add “My Tasks” to your Outlook calendar you have to take these simple steps one time and all your current and future Microsoft Planner tasks will automatically sync. In the pop-up window check “Publish” and click ‘Add to Outlook.’ By default, it will launch the web browser of Microsoft Outlook. Click SAVE in the pop-up window, and it will add your Planner – My Tasks as another calendar in Outlook. You can then turn that calendar on and off to display tasks and their due dates.
Microsoft Planner allows everyone on your team to assign and review your teams action items and to-dos. When your team syncs their individual tasks to their Outlook calendars, managing Microsoft Planner tasks becomes even easier.
Managing ALL OF YOUR To-Dos in Microsoft To-Do
Microsoft To-Do is an intelligent task management application that makes it easy to plan and manage all of your digital to-dos in one central location. This application features a desktop application, web browser interface, and mobile app. We highly encourage you to download the mobile app, and as a best practice, to use desktop applications when applicable.
Now, we’ve shown you ways to manage your action items and to-dos in Outlook using flagged emails and manage your team’s action items and to-dos and filter your individual tasks in Microsoft Planner. What about your personal to-dos that need attention?
You could add your personal task to a Microsoft Planner plan, however, sometimes you don’t want your team to see these tasks, and/or you don’t want to clutter up your team's actions with your personal ones.
In Microsoft To-Do you can create various To-Do lists that only you can see and manage. For example, you may want to create a list that is for a particular project you are working on. You can then add all the tasks for that project into that list. Or you may even add a “Personal To-Do” list for keeping a list of all your ideas or notes that you may think of throughout the day or after work hours. So now when you have that brilliant idea right before you fall asleep at night, you can use the mobile app (which will sync with the desktop and web application) to jot down your idea before you forget.
But what truly makes Microsoft To-Do a must have for anyone trying to manage all of their to-dos or tasks, is the syncing functionality with Microsoft Planner and Microsoft Outlook flagged emails! On the left-hand side, you’ll notice a tab called Assigned to You. This tab will has all of the Microsoft Planner tasks assigned to you across all your Teams. Below that you’ll see a Tab called Flagged Email. You guessed it! That tab will contain all of emails that you have flagged in Microsoft Outlook. If you are a user of Microsoft Outlook Tasks, it also has a tab that syncs all your tasks to Microsoft To-Do as well.
Microsoft To-Do also features a day planner called My Day. With one click you can schedule out your day by adding various tasks from Microsoft Planner, Outlook or To-Do to “Your Day”, and check them off as you complete them.
So if you’re like most, and you feel that you spend more time trying to find your to-dos and action items than you do working on them; we hope this information will help you quickly and easily to combine all your tasks, flagged emails, action items, and to-dos in one easy to find location.
For more information on how to operate in a virtual work setting with Microsoft 365, be sure to check out our resource page "Unlocking The Full Potential of Microsoft 365"!