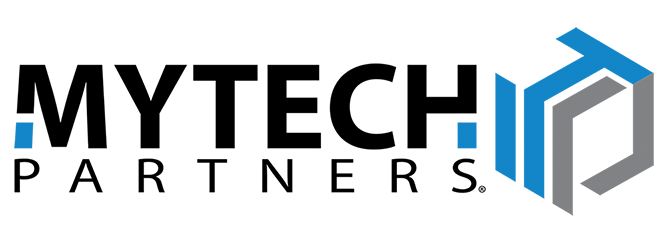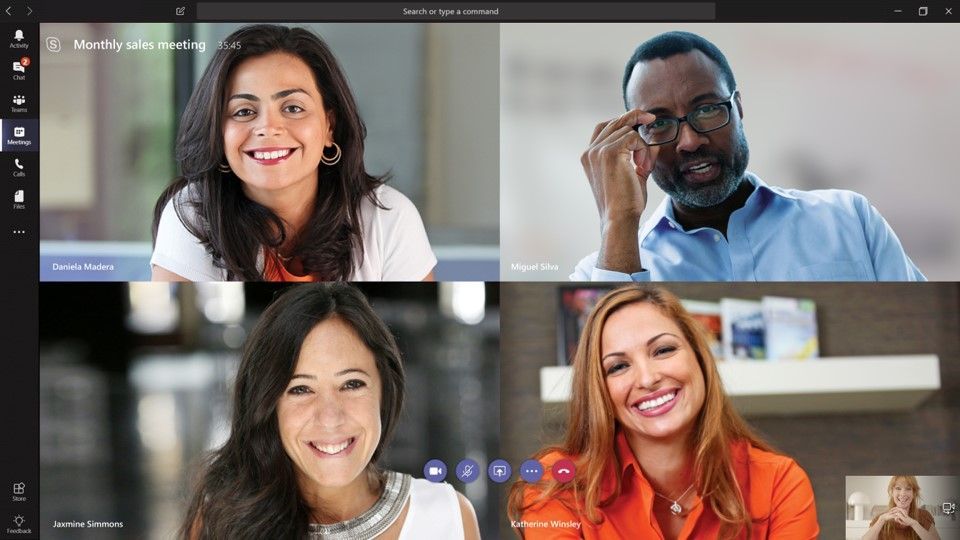For the past couple of years, we have been hosting multiple sessions a month on helping small to medium-sized businesses learn how to better use Microsoft Teams and other Microsoft 365 applications. Many organizations are already subscribed to Microsoft O365 and they don’t realize the tools that are already available to them today. Interesting enough, no matter the size of the organization, the industry, etc., 80% of the communications and collaboration challenges are the same.
This department meeting structure has been built off of those common communication and collaboration challenges. This prescriptive outline can then be tweaked to suit your individual organizational nuances.
Tip - If you leverage Traction or another Entrepreneurial Operating System (EOS), this structure aligns very well with that method. You can further tweak it to more specifically address the parts of your particular EOS method.
Here are some of the common virtual department meeting objectives/challenges
- Setting Up Video/Audio Collaboration
- Weekly Meeting Agenda
- Meeting Minutes & Notes
- Centralized Issue & Discussion List
- Capture Action Items & To Do Tracking
- Rate the Meeting for Continual Improvement
- Team Document Collaboration
Setting Up Video/Audio Collaboration
Many of you are used to hosting a reoccurring meeting using a calendar invite. This can be accomplished in Microsoft Teams as well and allows for seamless collaboration.
At the bottom of the POSTS tab in your team, locate the icon that looks like a camera that is labeled ‘Meet Now’. When you click this icon, it doesn’t immediately start the meeting. This will open a window that will allow you to click on "meet now" to start the meeting immediately, or "schedule a meeting" to select a future date. Make sure to add a subject or title of the meeting at the top of the window.
Schedule Meeting
This will open a window for you to add additional meeting options.
Note that the meeting will automatically default the meeting location to the Microsoft Teams channel. By creating the meeting within the channel, it will automatically populate. You can then enter your specific details such a, the time, duration, required, and optional attendees. The reoccurring feature inside the Teams Meeting is NOT as robust as the one inside of Outlook, however you can set it to reoccur daily, weekly, monthly, or yearly.
If needed, you can also book or reserve a conference room or define a geographic location.
Your meeting will then be posted to the Teams Channel and will automatically send an Outlook email to the team members that are part of the designated Microsoft Teams channel and will sync with their Outlook calendars. Your team will also be able to view the meeting through the calendar tab in Microsoft Teams.
Meet Now
If everyone knows when your department meeting is held, the facilitator can simply click the ‘Meet Now’ icon in the department Teams Channel, title the meeting, and click MEET NOW. This method also allows your team to quickly meet ad hoc, rather than sending an invite. Once the meeting has been initiated, the members of the team will see a pop up asking if they would like to join. Additionally, everyone should see a camera icon next to the channel and from there, they can click JOIN.
Remember, once the meeting has started, whomever is going to be running the meeting will want to share their screen so that everyone in the meeting can follow along.
Now that you have set up the structure for the Video/Audio Collaboration through a Microsoft Teams meeting, it’s time to build out the various sections of your department meeting within the Microsoft Teams channel.
Weekly Meeting Agenda / Meeting Minutes & Notes
Every Microsoft Teams channel defaults to three tabs: Posts, Files, and Wiki. You can assume what the posts and files tabs are for, but many folks do not know what the Wiki is.
The Wiki tab is a smart-text editor that allows you to organize content by pages and sections and uses all the basic formatting options such as headers, lists, links and more.
First, we recommend that you rename the Wiki to: Meeting Agenda & Notes. This will make it easier for your team to quickly identify what they will find in that tab.
Next create your first section called titled, Regular Meeting Agenda, and developing a standing weekly agenda and allotted time for each part of the meeting. To get you started, here is a suggested agenda that we use at Mytech
Weekly Agenda
- Personal Best/ Business Best or Wins/Loses from the previous week (5-10mins)
- Any Escalations and/or Clients/Customers at Risk ( 0-10 min)
- Metrics & Goals – On-track or off-track (10 min)
- Action Items – Complete or Not (5 min)
- Cascading Messages (5 min or less)
- Issues & Discussion (25 min)
- Rate the Meeting
Feel free to tweak to better suit your particular team.
Once you have the standing agenda set and displayed in your Wiki, you can then create a new section, label it accordingly (i.e. March 26th Weekly Meeting), and copy and paste the agenda into the new section. Each week, you will create a new section, and copy and paste the standing agenda into it. To start the meeting, simply click into the weekly section and begin going through the agenda. You can document what is discussed for each section by simply creating a bulleted list under each agenda item.
For Example:
Personal Best/ Business Best or Wins/Loses from the previous week (5-10mins)
- Put the notes here
- Another note here
This is how you can build a meeting repository and document meeting notes in one centralized location that is accessible to everyone on the team. This is great for capturing the weekly wins/losses, escalations or clients at risk, and any cascading messages.
Each week, when you create a new section, on the left-hand side of the Wiki, you’ll see an auto generated list of the sections. You can click through each date to quickly and easily find the notes from the previous week. You’ll no longer have to search and filter through your emails to find previous meeting minutes or notes.
Action Items & To-Do Tracking
The next part of the Microsoft Teams channel we are going to configure will help you assign and track progress of action items and to-dos for your team. For this we are going to use Microsoft Planner.
At the top of your Teams channel, click the plus (+) icon, and add a Microsoft Planner tab by clicking on the Planner icon. (Note, all the applications listed when you click on the plus (+) icon are available for you to add as a tab to your Microsoft Teams channel).
From there, a window will pop up asking if you would like to create a new plan or use an existing plan… we suggest you select create a new plan. Title this plan “Action Item’s & To -Dos” or whatever makes sense for your team. You should now see a tab in your Microsoft Teams channel with the corresponding title.
Now, when you click the Action Items & To-Dos tab, you will see Microsoft Planner integrated into the Microsoft Teams application.
Microsoft Planner is a great tool to use to assign and keep track of all the action items and tasks that come out of your weekly department meetings.
To create and assign a task, simply click ADD TASK. Then fill out the details such as:
- Task Name – What is the task?
- Assign - Who is responsible for completing the task? This can be more than one person.
- Priority – Set a priority so the team member understands the expectation.
- Due Date – When is the task due to be complete?
- Notes – Further details about the task. Here, you can add a description of the task to remind you in the coming weeks.
- Checklist – Are there multiple parts or sub items to the task? You can list those here and check each one off when completed as part of the larger task.
- Attachments – Add any documents or supporting materials.
Additionally, within Microsoft Planner, you can create various ‘Buckets’ in which you can group action items or tasks. We recommend having a bucket for the day-to-day action items, and then possibly a second ‘Bucket’ for quarterly or annual initiatives. It is up to you on how you organize the tasks within Planner.
This is a way for your team to have group visibility and thus increases the groups accountability to complete the to-dos and tasks on time.
For more information on how an individual can managed the tasks assigned to them, check out Managing Digital To-Dos in a Virtual World.
Issues & Discussion
Have you ever been in a meeting and asked if there are issues that needs to be discussed? You know there are, but you forgot to make a note of it anywhere. This happens to the best of us!
By having a centralized location for you and your team to add new items to discuss, it allows everyone to add new issues when they arise outside of the meeting, ensuring nothing is forgotten
In the past we have played with creating a separate ‘Bucket’ inside of the Microsoft Planner for Issues & Discussion, but over time we found that we prefer to use SharePoint List for this part of the meeting.
Let’s add our SharePoint list to our Microsoft Teams channel. Again, click the plus (+) in your channel and select SharePoint. A pop-up window will appear, giving you the option to add SharePoint Pages or Lists. Learn how to create a SharePoint List >>. Select the Issues & Discussion List and click Save. This will now add the SharePoint list as a tab on the Microsoft Teams channel.
Please note that you can customize, add, and change the columns of the list to tailor the information required when adding a new task specific to your team or organization. Details or columns we may suggest are:
- Title – What’s the topic or name of the task?
- Submitted by – Who owns or who is adding the item to be discussed?
- Date Submitted – This will help the meeting facilitator filter by oldest or newest.
- Status of Item – Use this to mark whether an item is open or complete.
- Longer Description – Allow team members to add more context or details to the topic.
- Conclusion (optional) - Record the result of the conversation in order to prevent rehashing previously discussed issues.
Now, during the meeting you can now filter through the various open and completed items on the list to make sure everyone’s concerns and issues are addressed.
Rate the Meeting
As part of the Entrepreneurial Operation System (EOS) mentioned earlier, rating the meeting allows your team to give feedback as to how they feel the meeting went. This transparency helps to provide continual improvement for your team meetings and you as a facilitator. We have found this practice to be very helpful in ensuring our meetings are productive.
To integrate rating your department meeting into your Microsoft Teams channel, we are going to add a Microsoft Form as a tab. Simply click the plus (+) icon at the top of the page and select Forms. You can either select a form that has already been created or create the form right then and there.
Once you have selected the form you want to add, you have the option to collect responses or show the results. You will want to choose COLLECT RESPONSES. From there the form should appear as a tab in your Microsoft Teams channel. You can then ask each team member to give the meeting a rating and provide any feedback. When you are done simply click SUBMIT.
Team Document Collaboration
As a default, your Microsoft Teams channel creates a Files tab. This is a centralized document repository for your team to host and or store documents. Every member of the team is automatically permissioned to be able to upload, download, collaborate, and edit documents stored here. This provides your team a space to collaborate on documents right inside of your department Microsoft Teams channel. View >> 3 Tools to Improve Work from Home
The first step to hosting a successful virtual department meeting is to set a clear, easy to use structure. We hope that the baseline structure that we have outlined will help you and your team conduct more productive weekly department meetings, even when working remotely.
To learn how to execute the meeting you have just built the structure for, be sure to check out Managers | Holding Your Team Accountable When Working Remotely.
For more information on how to operate in a virtual work setting with Microsoft O365 be sure to check out our working remotely resource center.