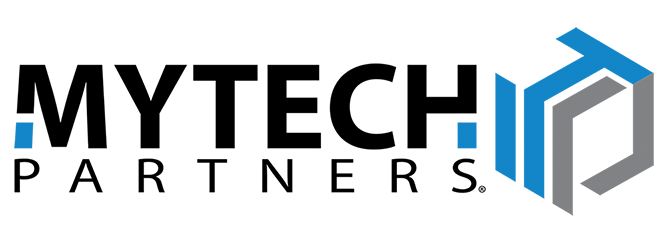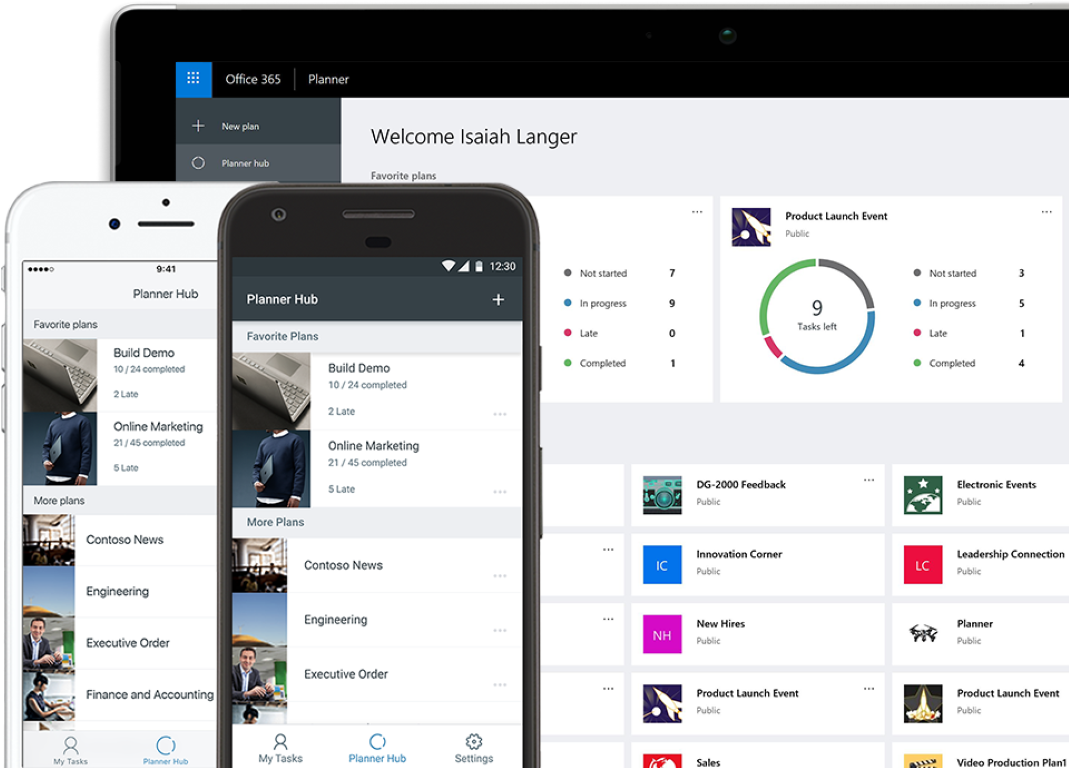As a manager, supervisor, or anyone that has direct reports - holding your team accountable can be a challenge. It's even harder if your staff are remote. After struggling with this challenge ourselves, we've spent the past few years collaborating with small to medium-sized business to develop a method and structure that utilizes the tools and applications within Microsoft O365 to help you hold your team accountable when working remote.
To see how to build out this structure, check out Managers - How to Structure Your Virtual Department Meetings with Microsoft Teams.
Now that your Microsoft Teams department meeting structure has been built, let's walk through how to navigate, execute, and hold your team accountable during your weekly department meetings.
Be Prepared
Whether you are meeting in a conference room, a virtual Microsoft Teams meeting, or a hybrid of both, give yourself 10-15 minutes to set up prior to the meeting. This is your chance to ensure
- You're logged in to the Microsoft O365 application
- Your microphone and webcam are working correctly
- You are connected to the projector or display to share your screen content in a conference room, if applicable
The first few times, it may take you longer to get these items set up, but it will take less time the more comfortable you become.
Customize Meeting Specifics
Before the meeting starts, you'll want to create a new section in your Meeting Agenda & Notes Wiki, and title it accordingly. Copy and paste your reoccurring weekly meeting agenda and add anything particular to that week that you need to discuss. Take a few minutes to think of specific messages or time-sensitive updates that you want to be sure to cover. These may be items that you do not need to discuss every week and may only be pertinent to the meeting you are holding today.
While conducting the meeting, we recommend you keep a copy of your meeting agenda present to ensure you and your team stay on track throughout the meeting. During the meeting, you may need to reference other documents, websites, or Microsoft O365 applications. We recommend opening any other content that you will need to reference, outside of the meeting agenda into separate browsers. Even the content that may be integrated or set up as a tab into your Microsoft Team. It will be easier to navigate back and forth between these applications when they are in the browser versus the tabs within the Microsoft Team.
Initiate & Run the Meeting
There a few ways that you can start or initiate the meeting:
Calendar Meeting Link - If you have scheduled a reoccurring Microsoft Teams meeting, you can start the Teams meeting by clicking on the link located in your Outlook calendar invite, or inside the Microsoft Teams calendar
Meet Now – We recommend is using the 'Meet Now' icon. Navigate to the Microsoft Team that you are going to hold the meeting in and click the 'Meet Now' icon. You can then title your meeting and click START. Your team will see a small video recorder icon next to the Microsoft Teams channel notifying them that the meeting has started. They can click JOIN from there.
Share Your Screen - Once you have started the meeting, you can now share your screen. This feature is especially important when your team is remote. By sharing your screen, your team can follow along as you go through the meeting agenda, notes, etc.
Even if your team is not working remotely, you may have someone running late, or unable to be at the office. These team members can till participate virtually and follow along on their computer or mobile device.
Record the Meeting - While we don't recommend automatically recording every weekly meeting, if you know someone will be missing, with one click, you can record the session to ensure they can replay it later. The recording will automatically post to the Microsoft Teams channel and store it in Microsoft Stream. Additionally, you may choose to record the meeting even if your whole team is present to use for future training content.
Next, you will start to navigate through the meeting, following the meeting agenda:
Personal & Professional Best or Wins/Losses - Ask for your team members to share their personal and profession bests or any wins or losses over the past week, and document in the weekly meeting agenda. By asking the team to share their wins and losses, as well as lessons learned, it helps bring the team together. Each team member contributes to an environment of learning and sharing during this time.
Escalations and/or Clients at Risk – Give your team a chance to update you and the other team members about any potential issues with clients that you may need to escalate or keep an eye on. Document these items within the weekly Meeting Agenda & Meeting Notes.
Metrics & Goals – If you have a team dashboard, excel spreadsheet, or some other format in which you measure set goals and expectations for your team, make sure to take the next few minutes to review those. Please note these are goals for the team, not personal and individual goals – those should be addressed privately in your weekly one-on-one meetings.
Action Items & To-Dos – Using the Microsoft Planner plan for your team, you can review and update the team on any action items or tasks that are due. Review your team's progress, provide any clarity your team may need to complete their assignment, and assign new action items and to-dos.
One of the challenges of holding your team accountable, especially when everyone is virtual or remote, is providing visibility of tasks and to-dos across the team. Microsoft Planner gives you and your team the ability to see the tasks/to-dos not only assigned to them, but also other members of the team.
Your team members can also update and add comments or notes to tasks throughout the week. That way, you can spend less time in your meetings, updating and discussing each task.
Pro-Tip: Put the onus on your team to keep their action items up-to-date and marked complete throughout the week.
Issues & Discussion List – Open your Issues & Discussion SharePoint list and filter by open items to remove the multiple completed items from your list. This will allow you to focus on only the topics that have yet to be addressed.
We recommend you encourage your team to add issues or items to discuss throughout the week. This allows for pertinent issues to be added when they are top of mind for your team members.
By creating this structure and building this discipline into your team meeting, you are creating the opportunity for your team to quickly add new items to this list when they think of them.
Rate the Meeting – At the end of each meeting, we recommend allowing the team to rate the meeting. This practice provides a platform to give feedback on ways to improve the meeting or identify gaps or areas that they may not fully understand. You can quickly record each team member's rating in a Microsoft Form. This can be added as a tab on the Microsoft Team.
Working remotely can be challenging, and every manager needs to understand that for some of your team members, this change may be hard. To help drive the adoption & execution of this department meeting structure, we encourage you to challenge different members of your team to help lead and/or navigate the meeting. This will help them develop familiarity with the flow and execution of your weekly meetings and become more comfortable using the Microsoft O365 tools.
For more information on how your team can manage their individual tasks & to-dos check out Managing Digital To-Do’s & Staying Organized in a Virtual World.
For more information on how to operate in a virtual work setting with Microsoft O365 be sure to check out our working remotely resource center.