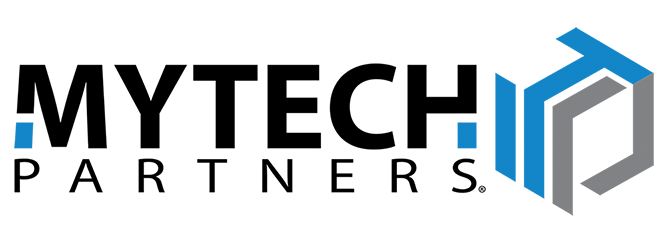Almost overnight, remote work has become a staple in many industries, and it’s not going away anytime soon. As we go back and forth between working in the office and working remotely, it’s important to ensure we have exactly what we need to stay productive. You likely have access to several Microsoft 365 apps that are specially geared to do exactly that.
Though you may already be intimately familiar with Teams, SharePoint, and OneDrive, we have plenty of expertise on how to make full use of their varied features. As we discussed in our recent virtual session, many of those minor functions can have a big effect on your productivity.
For a more recent session click here.
Teams
Microsoft Teams is far more than a chat app: it enables everything from video conferencing to scheduling to collaboration on shared files. But if you can’t find what you need – or if it inundates you with noise – you won’t be able to use it to its full potential. Below are a few tricks we’ve learned on how to prioritize certain senders, find important info, and manage your notifications to maintain focus.
Prioritize messages & channels by Pinning
You likely get communication from multiple groups in your organization, and of course you want to stay up to date in each of them: after all, if you didn’t work with multiple teams, you wouldn’t have a reason to use Teams! But you probably don’t need the same level of connection for each message. Maybe you work closely with a few individuals, and a team or two, but other messages are on a “when you get around to it” basis.
With the Pin function, you get additional options for prioritizing your feed in Teams. Just by clicking the breadcrumbs next to a frequent collaborator’s name in Chat, you can pin that person’s chat to the top of the panel for easy access. Messages will come through as normal, but now you’ll always know where to look for your top collaborators’ messages.
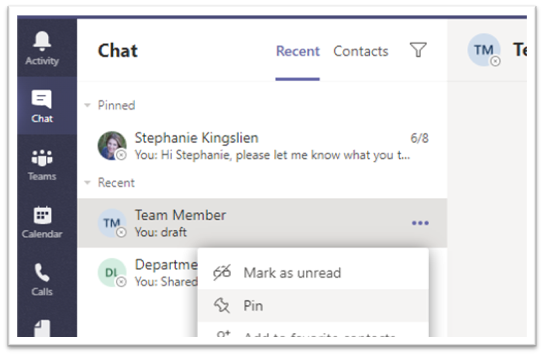
The same goes for most Channels in the Teams panel, though it won’t remove the channel from that team’s dropdown – just pin a shortcut to the top of the panel.
Find important messages by Saving
Pinning helps you track entire conversations, but what if there’s an individual message you need to keep readily available? Maybe a team member sent you updated metrics, or a glowing review from a customer, or some other specific piece of info. Teams lets you hold onto this as well, with its Save function. Just click an individual message’s “breadcrumbs,” and you’ll have the option to save the message for quick access later.
Saved messages don’t follow the same logic as Pinned conversations – you won’t find them at the top of their window. Instead, you need to click into your profile at the very-top-right and select “Saved,” where you’ll get the full list of messages, sorted by how recently you saved each one. Clicking on a message opens it in that conversation, either a Teams channel or a Chat, and flashes it yellow for a few seconds to draw your attention.
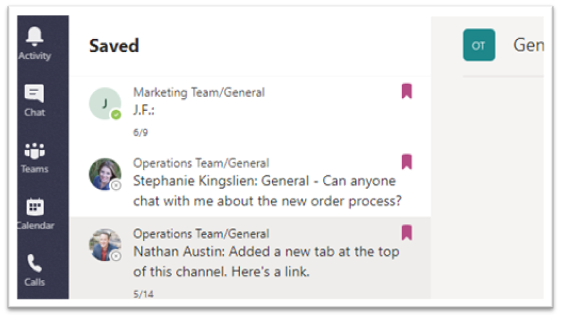
Of course, it’s possible to over-use this feature. There’s no folder structure to organize your saved messages, so you’re essentially just compiling a stack of important Post-Its. A better practice is to save messages that you’ll need soon, but not right now – and then, when you’re done with them, unsave them. If you need to save a message longer-term, you might want to put it somewhere else: like a Tab at the top of the relevant Channel or Chat. For more on that, see our recent session about Structuring your One on Ones with Teams.
Manage notifications & focus by Hiding
Like the Pin function in reverse, the Hide function is a great way to de-emphasize a feed’s importance while still remaining connected to it. This function, also found in the “breadcrumbs,” is available for any Chat and any Team, as well as most individual Channels (with the exception of General channels).
The hidden info will still show up in Activity by default, and it’s still a click away…but now you’ll be able to keep tertiary updates out of your highest-priority spaces, and check on them at your leisure. For example: Hide could be a great option for a member of Sales to tune out chatter from an Operations channel, though they’d still want to check regularly for updates that concern the client.

SharePoint
SharePoint is your go-to app for all things collaboration and filesharing, so if you aren’t using it with your teams already, we highly recommend you start doing so! Our virtual session Stop Emailing Documents goes into more detail on how the app improves multi-user editing and version control, but the most important takeaway is that SharePoint is crucial to team-wide document storage.
For some users, it can still be difficult to find important files quickly or monitor changes to them, so we have a few tips for these functions as well.
Find things quickly by Following them
SharePoint tends to have a lot going on, and it can be easy to get lost in the different documents – especially if your organization shares multiple departments’ folders with you. Saving a bookmark to an often-used SharePoint folder is a good idea, but you can also track your most-important sites & groups by Following them. Just click the hollow star, either in a group’s card in the list of sites on your homepage or in the top-right bar once you’ve opened a site.

Note: this doesn’t mean you’ll be notified about updates in these sites (for that, you’ll want Alerts in the next section below). Following a site just makes it easily-accessible from your left-hand Following menu, and makes sure you’ll have quick access to it from within SharePoint regardless of where you’re accessing it from.
Monitor changes by setting up Alerts
If you’re the owner of a document in a SharePoint directory, or your work is dependent on its info, it’s important to know when something in that document changes. An easy way to make sure you never miss an edit is the “Alert me” function, which is available for both individual files and entire folders! Just click the breadcrumbs on an item in SharePoint and select “Alert me” near the bottom of the dropdown.
This will open up a panel with plenty of options for setting the alert criteria as well as the notification method. For instance, you can set the alert to only alert you when someone else changes a document created by you. You can even change the alerts to a daily or weekly summary, which would be more helpful if your team makes frequent edits and you want to keep your inbox clear.
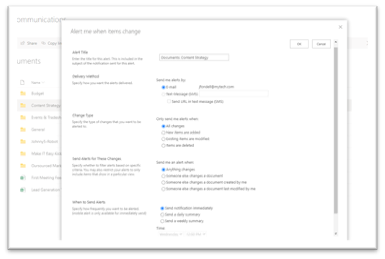
There’s no right or wrong answer here – some people will need an immediate update on any changes, and other teams just need a broad look at everything that’s changed. Use alerts however they fit your process, and experiment with different settings if something clashes with your workflow!
OneDrive
OneDrive is your individual cloud-storage solution, and it’s vital to ensure all your important documents are backed up and secure. But you can also use OneDrive for (limited) filesharing and syncing capabilities, and as a “shortcut” into SharePoint for when you don’t want to open up yet another browser tab.
Keep your files accessible by Syncing
With proper settings, OneDrive will automatically back up all of your important documents as you work on them. You can also set it to sync files from your SharePoint, though the process takes some finessing.
Start by opening the desired folder within SharePoint. Click “Sync” in the top toolbar and follow any window prompts to ensure it connects with your desktop OneDrive app. Next, you’ll need to open the folder in OneDrive – specifically, your company’s OneDrive network.
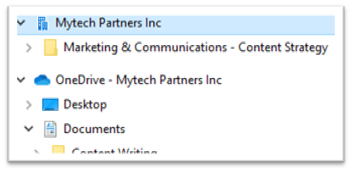
You’ll likely see multiple OneDrive options in your File Explorer. The standard OneDrive cloud icon is your personal OneDrive, but SharePoint files actually go to your company’s OneDrive network, denoted by your company’s name next to an icon of an office building.
Once you’ve found the files, you need to make sure they have the right Status, as indicated by different icons.
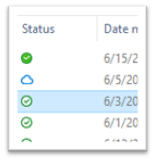
A cloud icon means the file isn’t on your device, and you’re currently looking at a glorified shortcut. You won’t be able to open it without internet access, but if you do have access you can open it as normal, and any changes you make will be synced to the SharePoint version. You can use this for folders that aren’t that important to you, but that you may need to access every once in a while.
A hollow checkmark icon means the file is currently saved on your device (probably because you recently edited, maybe as described in the last paragraph), but it won’t stay there. It functions like a browser cache, so you can’t rely on it always being available.
If you want to always have access to a file in your OneDrive, you need to right-click it and select “Always keep on this device”. This will change the status icon to a solid checkmark, and will keep the file constantly updating back-and-forth between your device and SharePoint. You can work on it remotely or away from internet access, and once you’re back in civilization it will automatically sync with the SharePoint version. This is a great option for your most-important folders: things you work in and need constantly.
Keep fiddling, keep learning
Teams, SharePoint, and OneDrive are powerful applications, but you’re bound to still encounter complications in getting them to do exactly what you want. We’ve offered a few tips and tricks here, and you’re bound to find more as you continue to explore these apps and learn how to get the most out of your Microsoft 365 investments.
We hope that this article has been informative, and we want to hear from you about it! Did you use these apps before? Will this info change how you use them? If you have a minute, comment below.
Thank you! By offering your thoughts, you’re helping us determine what materials and functions are worth covering in upcoming sessions as we continue to Make IT Easy for our clients and our communities.