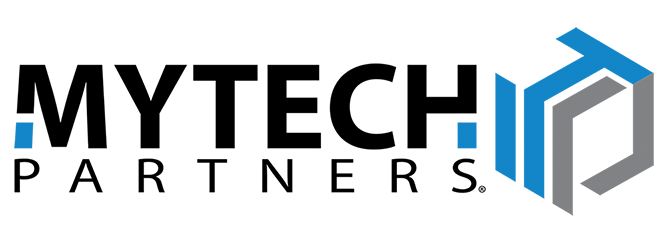37% of Microsoft computers are still running Windows 7 – some can be upgraded, many will need to be replaced. These how-to steps will help you identify which Windows 7 computers you should replace with Windows 10, and which Windows 7 devices are eligible for upgrade to Windows 10.
Step 1: Identify the Quantity & Age of Existing Windows 7 Machines
Your IT services partner, or your internal IT staff should be able to provide you with an accurate list of Windows 7 machines, with their respective age. If you do not have an asset list with this information, you may need to review serial numbers of your equipment or review warranty information. This should help you narrow down the actual purchase date of the device. While you are in the process of gathering the list of Windows 7 assets, if possible, get a list of the last staff person to log into the machine. This will help you on one of the next steps. Gather all of this information on a spreadsheet, and you are ready to proceed."
Step 2: Separate the Windows 7 Computers into 3 Categories
The first category is machines that were purchased BEFORE January 1st 2016. If you have any machines that fall into this category, we recommend that you plan on replacing these devices with new Windows 10 computers. The second category is machines that were purchased IN 2016. If you have any devices that you purchased in 2016, these machines are on the cusp, and while they are eligible for upgrade to Windows 10, the time and money you will invest to upgrade Windows 7 to Windows 10 may be better spent on a replacement computer. In step three, we will cover one of the reasons why you may choose to replace instead of upgrade a Windows 7 machine to Windows 10. If you are still undecided as to whether the list of computers purchased in 2016 should be replaced or upgraded, the next steps will help provide clarity. The third category is machines that were purchased in 2017 or newer that are still running Windows 7. These Windows 7 machines should have no problem being upgraded to Windows 10, and unless you find a significant reason to replace a machine (there might be one revealed in the next step), then plan on upgrading the Windows 7 devices that fall into this category.
Step 3: Evaluate Production Impact if a Windows 10 Upgrade Goes Wrong
If you have identified any Windows 7 machines in Step 2 that you want to upgrade to Windows 10, take a moment to think through the potential negative production impact if something went wrong with the upgrade. The different functions of the respective Windows 7 machines identified for upgrade to Windows 10 will have different impacts to your production, depending on how critical they are to your operations. If the impact of a Windows 7 device being off-line for several hours would be too great (as defined by your business), then consider replacing the Windows 7 computer with a new Windows 10 machine. If the cost of a new Windows 10 computer is less than the potential cost of a production outage, we would recommend replacement over upgrade. You may be able to use that Windows 7 machine in a different area of your business (after you upgrade to Windows 10), but you do not have to risk a costly outage just because the Windows 7 machine is eligible for upgrade. Alternatively, if you feel that an upgrade is warranted, then you may identify some machines to get extra attention or to prioritize the computers in order of production or operational importance. This may mean that instead of a remote upgrade, you have your IT service partner manually complete the upgrade to Windows 10 so that if anything were to go wrong, your IT support team would immediately be able to solve the problem.
Step 4: Group Machines into Personas
Personas, in this exercise, are machines that have the same set of software – for example the Service, vs. Sales, vs. Finance, vs. Marketing departments or teams. When upgrading from Windows 7 to Windows 10, one of the biggest problems you may have is with the software running on the respective Windows 7 machines. By grouping your machines into personas, it will afford you a method to test one or more machines in the respective group to validate the software compatibility after the upgrade to Windows 10 is complete. After you have grouped the computers by persona, reference the staff who use the respective machines (remember when we mentioned having the last log in would be helpful above?), and look for one or more people who can help you test and validate the software on the newly upgraded Windows 10 machine is working properly. You know your team better than anyone, and identifying at least one person who will be comfortable and helpful through the necessary change of an upgrade process can help mitigate problems as a test user, instead of negatively impacting the entire persona group. Once you have created persona groups and identified test staff and their computers, you are ready for the next step.
Step 5: Replace Applicable Devices, and Deploy Upgrades to Test Machines
75% of Windows 7 PC’s cannot be updated to Windows 10 and hardware manufacturers are already experiencing 60 to 90-day lead times on new Windows 10 laptops and desktops. Do NOT delay in moving forward with your Windows 7 to Windows 10 replacement and upgrade plans. We are also learning of labor shortages to get critical line of business software upgraded to be compatible with Windows 10. The combination of hardware and labor shortages could take months of coordination to make sure your business is not negatively impacted and/or exposed to security vulnerabilities if you are unable to upgrade your Windows 7 devices to Windows 10 before January 14th of 2020. The recommendation to execute your new Windows 10 computers along with the upgrades for your test staff is so that you can pause and learn of any challenges you may experience during the replacement and testing of upgrades to Windows 10. Once you have completed the replacement of your Windows 7 machines with Windows 10, as well as the identified test computers in each persona group, you are ready for the final step.
Step 6: Make Adjustments, and Deploy the Rest of Your Windows 10 Upgrades
At this point you have learned about most, if not all, the issues that your organization may have to face regarding any computer upgrades from Windows 7 to Windows 10. Completing the rest of the identified persona upgrades should go smoothly from this point forward, as you will already be aware of, and have dealt with the idiosyncrasies associated with the software you leverage in your organization and how to make it work with Windows 10. However, every individual machine could pose a different challenge, so do not be discouraged if you run into other miscellaneous issues with the last batch of Windows 7 to Windows 10 upgrades. The good news is that you have done your due diligence, you have tested machines in each persona and you will be able to solve any problems that arise.
How can Mytech help?
We know that this process can be complicated and time consuming. We would love to help you with your Windows 7 to Windows 10 migration planning efforts. Feel free to contact us and we will find a time to meet with you and discuss, in more detail, the options available to you, based on your unique circumstances.