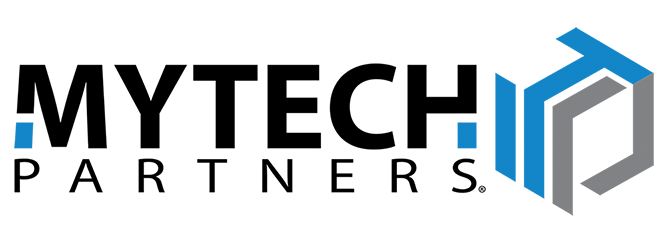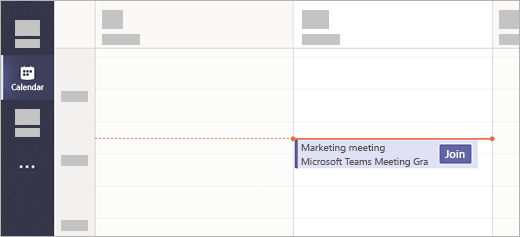We’re meeting virtually more than ever before. But we often don’t know the most effective method for every meeting – and that confusion can impact productivity.
In our recent virtual session, we explored the different options available to your organization in the Teams app. You can watch that video below, and keep reading for further tips!
Chat
One person
Chat is one of your fundamental tools in Microsoft Teams – it’s a quick way to reach an individual teammate. You can use it to collaborate on privately-shared documents, or you can use its functions to structure a One-on-One meeting with a direct report. And, of course, you can use it for standard voice & video calls.
Several people
You can also use Chat to meet with several people at once. By clicking the “Add People” icon in the top right corner of an individual chat, you can create a new group chat that includes your custom list of participants.
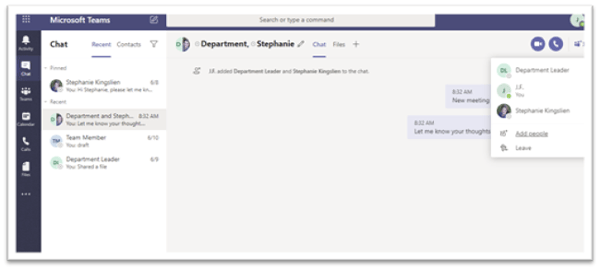
From here you can initiate a meeting just like before, but members can join as they’re able as long as someone is on the call. This is a good option for temporary or ad-hoc teams – you can even rename it to keep things organized – but isn’t a long-term solution. Unlike meetings in a Channel (see below), Chat meetings don’t have a structure built out in your SharePoint system, so any meetings, recordings, and files that you share are visible only to the participants you’ve invited.
If you want your meetings to be more accessible and official to a wider audience, it’s probably a good idea to pick an appropriate Channel instead.
Channel
Meeting in a Channel is a good way to keep everything more official for permanent teams or departments. Your weekly Sales meeting, for example, probably belongs on a Sales Channel rather than a group Chat. Messages and information are more permanent in Channels, and you can easily record the meeting for future use directly on the channel.
Meetings work a bit differently in Channels: you initiate the meeting with the Meet Now button under the message bar. Despite the name, you don’t actually have to meet *Now*, and can schedule the meeting for later. Unlike in Chat, this meeting doesn’t directly call everyone: instead it posts a link they can click to join in, and notifies them that the meeting has begun.
Recordings in a Channel
Though you can also record meetings in Chat, your options in a Channel are much broader. Just by clicking the “Start Recording” button in an active meeting, you can initiate a recording regardless of other meeting participants – you can even record a meeting with nobody else in attendance! Once the meeting ends (or you Stop Recording), the recording will be processed and stored in Microsoft Stream, then made available for everyone in the channel.
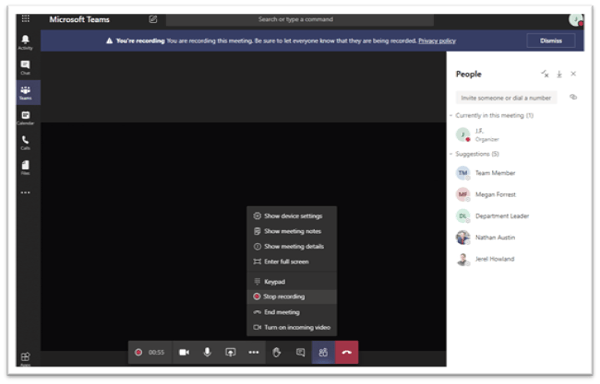
Recording in a channel is a great way to get an official memo out to your team, or a short training that doesn’t necessarily need any input from others. If you need to get a message out without any crosstalk, you can post that recording and request a response (say, a chat message or reaction to the video) to confirm it’s been seen by the team.
Channel permissions
It’s also important to pick the right Channel for a meeting: each channel may have different members and different permissions, so you have to gauge where to host the meeting to maximize participation by the right people. We recommend you be very intentional about this. Giving your team a single, easy, predictable place to go for their weekly meetings will simplify the meeting process, and allow you to keep everyone updated with the info and connections they need.
Channel meetings still have plenty of flexibility, though! You can include other participants in a meeting even if they aren’t members of that Channel – for instance, if someone from Finance needs to know about changes to your Sales process. Just add their email in the People sidebar (opened by clicking “Show Participants”) and they’ll receive an invite. Some options will be restricted: they can’t view or send chat messages, for instance. Still, it’s a great way to involve a limited number of people from other departments.
You may not be able to add certain people by default: your organization’s privacy/security settings will determine a lot of this. External organizations – or even non-Channel coworkers – might be excluded from joining certain meetings. It’s worth discussing issues with the designated Microsoft 365 administrator in your company (if it isn’t you), to determine how you can get the most out of your Teams meetings without sacrificing security.
Outlook Invite
Chat and Channels are great options for members of your org structure, but what about clients, partners, & vendors? Microsoft Teams is a great option for your external meetings too, with no need for partners to have a Microsoft license or download any more apps. Teams meeting links you send via email will automatically open in a web browser – though it may still gently prompt them to use the app instead. As of June 2020, screen sharing is still unavailable in most browsers, but you’re unlikely to notice any other differences.
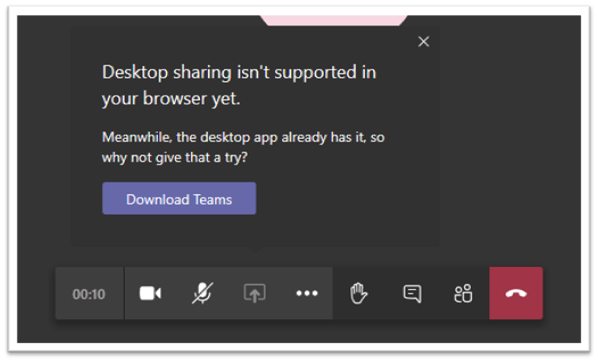
You can do all of this from your Outlook, without needing to schedule in Teams or copy any meeting links. While you’re in Calendar, a “Teams Meeting” option is almost always visible somewhere in the top toolbar. Just click that button before or after selecting a meeting time, and Outlook will automatically generate a meeting link accessible to everyone. If you have an E5 license it will also create a conference call number, but this isn’t necessary for most organizations.

You can also convert an existing Calendar invite into a Teams meeting! Just open that scheduled event and, again, click the “Teams Meeting” button. This automatically sends an update to all participants and inserts the link, which can be shared externally as well. Chances are high that you’ve had meetings deleted and re-sent to you with new details more than once – or maybe you’ve done it yourself. By utilizing next-level features like this one to avoid contradicting yourself, you create a more polished and professional appearance for your company.
Guest Tenant
We’ve covered how to meet with internal coworkers and external clients, and we still have large-scale webinars to cover, but first there’s a “middle ground” case to discuss. What if you work very closely with a partner organization, especially for an ongoing project? Is there any middle ground between “full Teams access” and “email them a link every week”?
When you need to work long-term with someone outside your organization, Teams is still a great option, thanks to their Guest Tenant feature. If you have permission to create new teams (see the end of this section), you can create a separate team designated for this group and dedicated to collaborating/sharing whichever files and communications you need. Build out the structure as much as you need, just like your organization’s own Teams structure, and your partner will be able to work closely alongside you.

Because of the way Microsoft Teams works, this will give them access to the specified Channel as a Guest. For security reasons, Microsoft doesn’t keep you logged into your own Teams structure while working in another organization, so guests will have to switch back and forth using the dropdown in the main toolbar.
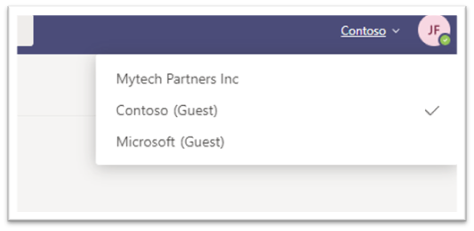
Enabling Guest Tenant features is a big decision: it requires admin-level access to change, because it interacts with some of Microsoft 365’s core security features. Like many aspects of your Microsoft 365 strategy, this decision must be thoroughly considered and intentional. By talking with your team and evaluating the benefits, you can get some more insight on whether this is a good tool to employ for your team.
Live Events - Webinars and Virtual Meetings
There’s one more way you can connect people through Teams, and this one has a far broader scope. If you need to host a full-blown presentation – either for parts of your organization, external partners, or the public at large – a Live Event is the way to go. We recently held an entire session on Microsoft Teams Live Events, which you can check out to find a much more in-depth discussion. We’ll also provide a bit of info here to give you context and help you gauge if a Live Event is the right call.
Live Events aren’t available to everyone – although anybody can attend them, you need a special Microsoft 365 license to be a host or a presenter/producer. An easy way to check your access is by trying to schedule a new Live Event, through the Calendar tab in Teams. Next to “New meeting” in the top-right corner, there should be a dropdown that lists “Live event” as an option. If you can’t find it, you may need to upgrade your license.
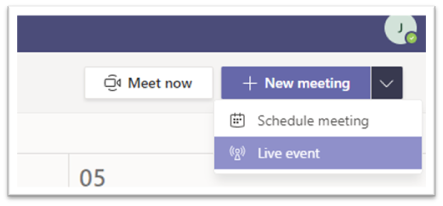
From here you’ll be prompted to provide date/time, location, and title of the meeting, as well as any event details. Pay special attention to the second page of settings, “Live event permissions”, which has more scroll-down options than you might think. Many frequently used features, like the Q&A panel, aren’t enabled by default – watch our Virtual Session on this topic for a real-time example of what can mess up if you miss a single setting!
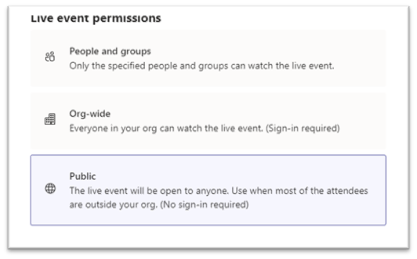
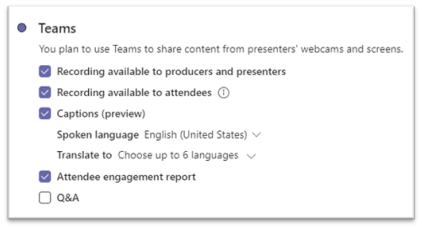
Picking the best meeting option
Intentionality is important when meeting online. Who are your attendees, what do they need from the meeting, and how can you all serve each other’s interests best? Microsoft Teams can host nearly any collection of people under your company’s banner, but you want that meeting to be productive…and you want it to cast your company in a good light.
Setting expectations and establishing meeting structure will help you keep your teams consistent, but you’re likely to need adjustments as you discover your personal workflow. Keep exploring, keep testing things, and keep up to date on changes to Microsoft 365 and Teams. Not only will you maintain efficiency in your meetings, you’ll also make a great impression on external groups, as you use your full toolset in the way that works for you.