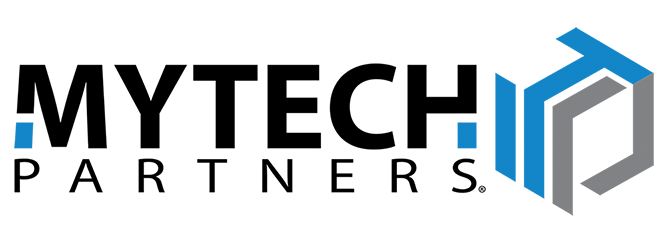SharePoint is everywhere, and making full use of it is a keystone of your Microsoft 365 experience. For many organizations, the best practice is to migrate away from the legacy file servers we’ve all been using for decades. But before you make that big change, there are some important considerations to make.
Do you frequently use external apps, like Quickbooks or AutoCAD, that interact with your file server directly? Do you have permissions and restrictions in place? Do you want to preserve your file structure, or is this a chance to start fresh, from the ground up? And how do you feel about your change management process? These questions are all likely to come up during a SharePoint migration, and being prepared for them can pre-empt a ton of stress points.
What SharePoint doesn’t do
A switch to SharePoint represents more than just uploading all your files to a cloud server: it’s an entirely new browser-based environment, tied directly to your organization’s Microsoft 365 account. While that makes it easier to integrate your files directly with other apps, it also affects every digital process and human habit that depends on accessing a network file directly.
Applications like QuickBooks, Sage 50cloud, or CAD software often access files directly through server file paths, relying closely on them. And while there are occasionally third-party integrations or add-ons that can replicate parts of that function, much of SharePoint will be inaccessible to these programs.
You’ll likely also notice differences as a human end-user. The navigation system is structured differently, and load times are more common since you’re accessing via the cloud. Although these differences are less likely to cause major problems, they’re still worth considering: will your team need to access and update files with minute-to-minute precision? Does a lag time of even 5-10 seconds impact your process? These are all questions you want to evaluate before you migrate.
Replicating the File Explorer experience with OneDrive
If you follow our virtual sessions, you already know some tips and tricks that will serve you very well after SharePoint server migration. The biggest one, and a helpful way to “ease into” SharePoint, is to Sync important folders & libraries from SharePoint to your personal OneDrive. That way, OneDrive will actually render them within your typical File Explorer system as either shortcuts or synced files (depending on your sync settings).
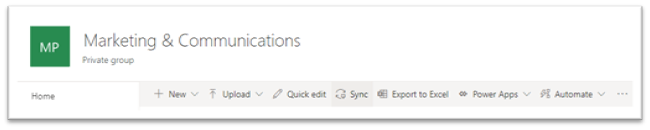
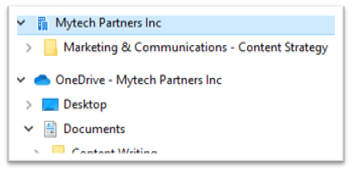
Doing this can help your employees to see the connection between the old file server view and the new SharePoint space…and can help ease a bit of that trepidation that comes with any new process change. For more information on syncing from SharePoint, check out our session 3 Tools to Improve Work From Home.
Interested in Migrating to SharePoint?
If you are considering a SharePoint migration, Mytech Partners is ready to support you. We are happy to provide you with insights and feedback to help you determine next steps.
Custom Columns and meta data
One big advantage of SharePoint is the ability to easily add meta data — that is, information about the file itself, rather than its contents. You see meta data every day in your File Explorer server — it includes those columns like “date modified,” “type,” “size,” and more. It’s what you’re using when you sort by date, name, or size to find a specific item.
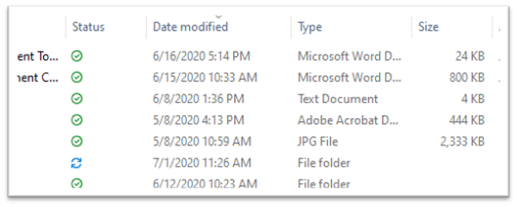
In SharePoint, this meta data takes on even more importance. You can still sort by the different columns, but the sorting function is even more robust (see next section) and, more importantly, you can create your own custom columns! Just click “+ Add column” in the row of columns and select your column type — from lines of text, to multiple choices, to location, date, or even specific people & hyperlinks!
These columns are near-infinitely customizable, so let’s explore an example or two to highlight some of your options.
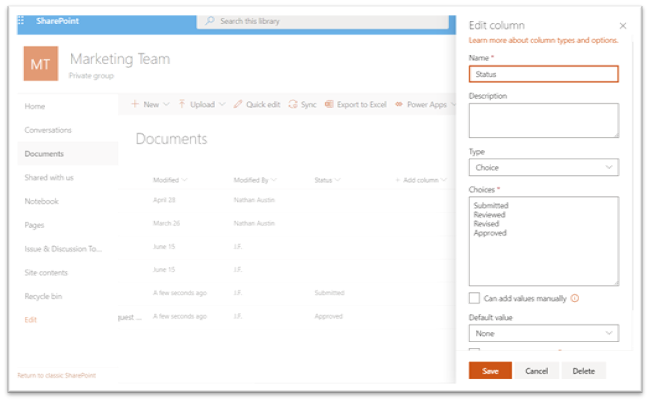
Pictured above is a new column titled “Status,” meant to cover something like an approval process between you and your supervisor. The type is set to “Choice,” and the choices are things like “Submitted,” “Reviewed,” and “Approved.” Not only could you use this to streamline and even automate your collaboration, but you could also then filter your documents by those status types!
Another example: maybe your work features several products (“Blue,” “Orange,” “Green,” etc.) and each document might concern more than one product, but fewer than all of them. In that case, you can use a custom column to create “tags” for each product, and apply them as needed! Just make sure you toggle “allow multiple selections” on the column’s settings, so every option can be applied independently.
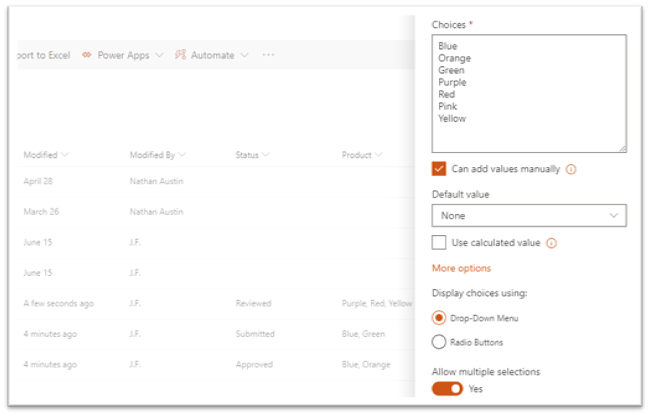
Required or not required?
One consideration to remember is how strict you want to be with all of this. Do you want to explicitly require these pieces of information, or will you use the honor system? That decision varies based on the size of your team and how crucial each piece of information is, but this setting is good to know regardless.
In a column’s settings, you can find another toggle labeled “Require that this column contains information”. If information isn’t provided for that column in a given file, SharePoint will “flag” it, as demonstrated below. You can add that info by clicking the flag, or by right-clicking into the file’s “Details” page. Note that this won’t work if you’re viewing the SharePoint directory in Teams: you’ll have to click through into SharePoint itself to add the missing info.
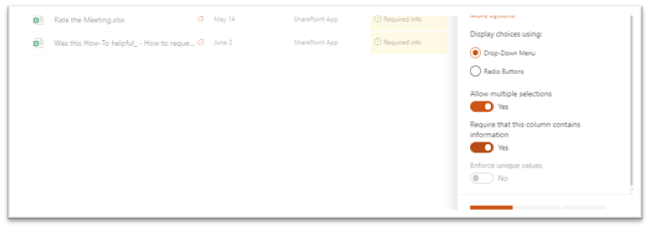
Columns apply to the entire library
When you create a custom column, be aware that you’re creating it across that entire site’s library. If you’re in the Marketing Team site, for instance, every folder and file in that site’s SharePoint directory will have that tag. This keeps everything consistent and avoids discrepancies, but it can become a hassle if you add too many columns or get too granular on specific projects.
Your SharePoint directory structure and approach to organizing folders will determine some of this (see below), but a good rule of thumb is that you should limit custom columns to the most crucial functions of a given team. If you only process approvals infrequently, in a single subfolder, maybe custom columns aren’t the right solution for your approvals process.
Structuring your server – folders & subfolders
On the subject of folders: the transition to SharePoint gives you a great opportunity to reconsider your current structure. How many folders-within-folders-within-folders do you currently have on your server? Chances are good that the rabbit hole goes pretty deep. By making use of the custom columns and meta data we’ve talked about, you might be able to eliminate some of those subfolders — for instance, changing meta data on a file instead of moving it to a “completed” folder.
This might sound like a more complicated approach, or you might be worrying it would result in loose files everywhere. But with the application of a few filters, you can create custom-built and easily searchable file structures that don’t have the same limitations and subfolder decay as traditional systems:

Filtering by multiple values
For instance: say your organization has several products, and works in several markets. Not every file pertains to every product, OR every market. Where would you store those files in a traditional server? You can’t organize them by both product AND location, so whichever folder you pick will cause some discrepancies.
But with SharePoint’s ability to filter by different tags simultaneously, you could make things like Location or Product into metadata instead. That way, you can search for every Orange product available in Minneapolis — and then save that filter for future use. It’s as simple as clicking the filter icon at top-right and selecting what you need (you may need to remove/pin columns to cycle the ones you want):
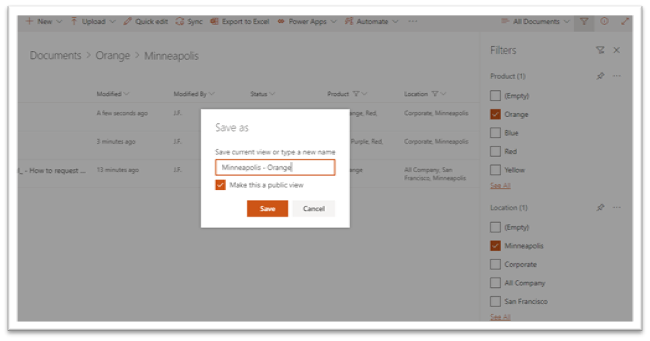
Of course, you’ll likely still have plenty of use for traditional folders. But hopefully this approach has demonstrated the value of reconsidering your file structure — or at least a few of your outdated/granular subfolders. And the SharePoint search function is also likely to save you the headache of ever having to watch File Explorer’s search bar slowly chug across the screen!
Workflow & notifications
Not only does SharePoint offer more options for searching and viewing, it also makes tracking changes far easier than in traditional file servers! If you want to take more direct ownership of a given folder or library, SharePoint features several useful functions.
We’ve covered SharePoint’s ability to alert you to changes with the alerts function, and it bears mentioning again here. By right-clicking a file or folder in SharePoint, you can find the “Alert me” option. Clicking it opens up a range of different notification options, which all essentially boil down to automated emails sent to you (or colleagues) at selected intervals whenever something changes.
If you want your entire team or a specific set of people to know as soon as something changes, you can also use Microsoft Power Automate. By building a quick and simple "if/then chain" (called a “flow”) connected to your chosen folder or file, you can set up automatic email blasts to a chosen group every time without any extra input needed. If you’ve ever updated a file and then forgotten to request approval or review, this tool is well worth the 5 minutes’ effort to set up.
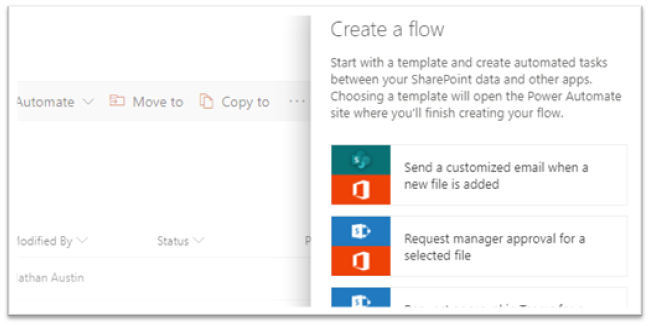
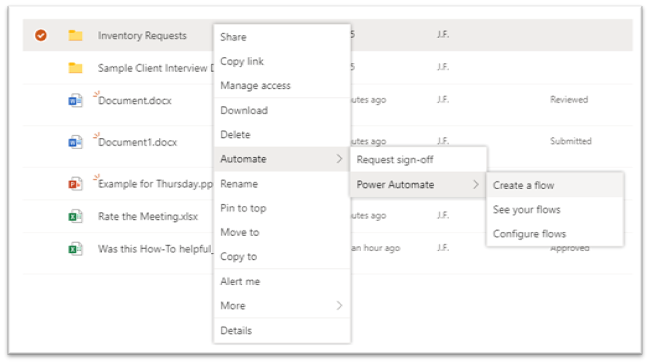
Version control & change management
Once you know a file has been updated, you’ll likely want to see the changes made or collaborate further. For simple edits or comments, you can do quite a lot from within SharePoint and Teams, as we’ve discussed before in our session Stop Emailing Documents | Collaboration & Version Control in Microsoft 365. Like the conversation about your folder/subfolder structure, though, we encourage you to consider your change management process in greater depth — especially during a migration to SharePoint.
SharePoint offers many integrations with other Microsoft 365 apps, such as the ability to host different libraries and sites through separate teams & channels in Microsoft Teams. With this ability to separate your collaboration spaces, you might have an opportunity to put more intentionality into your file servers — who has permission to change what, what the alteration process looks like, and where those changes ought to happen.
We discuss this in much more depth (and with a good deal more high-concept talk) in our session on Change Advisory Boards. Essentially, Microsoft Teams and SharePoint give you the tools you’d need to collaborate much more effectively on process changes — a vital concept that precious few organizations pay any attention to. With a traditional file server, this sort of collaboration would be unwieldy. But now, suddenly, it’s within your reach…and worth your consideration.
Opportunities everywhere
As you migrate or consider migrating to SharePoint, you’ll be facing more and more of the advanced applications we’ve discussed here. Maturing your organization’s workstyle hinges on this, after all — technology marches on, and while you don’t need to immediately deploy every bleeding-edge solution, there’s a wealth of tested, integrated, and labor-saving functions available.
We hope this article has been helpful as you consider your file server options! SharePoint is absolutely essential to making full use of your Microsoft 365 environment, so if you’re thinking more about making a migration or want to discuss your current setup and get some insights and feedback, check out our Microsoft 365 consulting services. Please let us know your thoughts, and stay tuned for more sessions to help you review or streamline your work.